
|
|
ペンツール先日、これをゲットしました。 Rolexの時計。 上司が先週海外に会社絡みの旅行に行き、現地で安く買ってきてくれました。 5000円ぐらいで^^^^^^^^ まぁ要するに偽者なのですがせっかくなので使わせてもらってますw 今まで時刻は携帯で確認派だったのですが、これからはこいつ使ってみます。 今日もう一つゲットしたのがPCデスク。 今まで使っていた通販で買ったPCラックは数ヶ月前にある人にあげてしまったので、昨日まで小さいガラステーブルでやってました。  こんな部屋で生活してます。 寒い冬はあの虎足を装備してぬくぬくしていますw JOJOに部屋を黒っぽくしていく予定です。 あとはカーテンと布団カバーかな? 前置きが長くなりましたが、プチフォトショ講座2としてさらに選択範囲を掘り下げていきます。  例えば私は部屋を白と黒で統一感を出したいと考えていて、カーテンの青を黒に変えたいなと思ったとします。 その場合、カーテン部分を選択範囲として選択して色を変えてやればいいのですが前回のように長方形や楕円選択ツールでは難しそうです。 こういう複雑な形状のものを選択する場合、私はよくペンツールを使用しています。 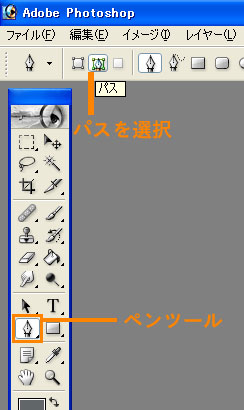 ペンツールとは点と線で出来たパスというものを作るツールで、点と点をベジェ曲線と呼ばれる線で滑らかに結べます。  このようにパスを作っていくわけですが、最初は慣れるのに少し時間が掛かるかもです。 どうすればどのような曲線が書けるのかを体で覚えればとても強力なツールになります。 人や複雑な形状の物を切り抜いて他の画像と合成する場合などほぼこれで作業することになるからです。 作業を行う際、なるべく正確にパスで囲みたいのならば画面を拡大して作業を行った方がいいです。 ツールに拡大、縮小ツールもあるのですがショートカットを使用する方が便利なので是非覚えてください。 作業画面の拡大は『Ctrl』+『+』、縮小は『Ctrl』+『-』。 これを覚えるだけでかなり便利ですb カーテンをパスで囲んだら右クリから『選択範囲を作成』でパスで囲んだ部分が選択範囲になります。 その際選択範囲を何ピクセル分ぼかすかの設定も可能です。 ぼんやりと背景に馴染ませるのならば数ピクセルぼかした方がいいですね。 あとはこの範囲の色調を変えてやると、  こんな風に範囲内のみ色が変えられます^^ ん~、やっぱり黒い遮光カーテンにしたいなw 色調補正についてはまた次回ノシ ジャンル別一覧
人気のクチコミテーマ
|